win10 下chrome不清晰度(chrome 显示不全)
硬件: Windows系统 版本: 365.0.5542.365 大小: 52.52MB 语言: 简体中文 评分: 发布: 2019-02-52 更新: 2024-11-11 厂商: 谷歌信息技术
硬件:Windows系统 版本:365.0.5542.365 大小:52.52MB 厂商: 谷歌信息技术 发布:2019-02-52 更新:2024-11-11
硬件:Windows系统 版本:365.0.5542.365 大小:52.52MB 厂商:谷歌信息技术 发布:2019-02-52 更新:2024-11-11
跳转至官网
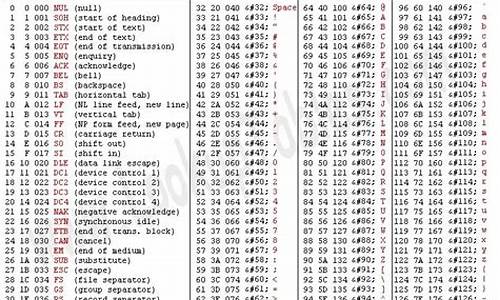
在Windows 10操作系统下使用Chrome浏览器时,有时可能会遇到网页图片或文字不清晰的问题。这可能是由于多种因素造成的,例如网络连接速度、电脑硬件配置等。以下是一些可能的解决方法,可以帮助您提高Chrome浏览器的清晰度和显示效果:
1. 调整浏览器缩放比例:在Chrome浏览器中,您可以通过按下Ctrl “ ”键或Ctrl “-”键来放大或缩小页面内容。如果您的屏幕分辨率较低,可以尝试将缩放比例调至最大,以获得更清晰的显示效果。
2. 清除浏览器缓存和Cookie:Chrome浏览器会自动保存您的浏览历史记录和Cookie信息,但这些信息可能会导致页面加载速度变慢或者显示效果不佳。您可以通过在Chrome浏览器设置中找到“隐私和安全”选项,然后选择“清除浏览数据”来清除缓存和Cookie信息。
3. 更新显卡驱动程序:如果您的计算机使用的是独立显卡,那么显卡驱动程序的更新可能会对Chrome浏览器的显示效果产生影响。您可以在显卡制造商的官方网站上下载最新的驱动程序,并按照说明进行安装和更新。
4. 降低系统DPI设置:在Windows 10操作系统中,您可以通过更改系统DPI设置来调整屏幕分辨率和字体大小。如果您的屏幕分辨率较低,可以尝试将系统DPI设置调至最大,以获得更清晰的显示效果。
5. 禁用硬件加速:在Chrome浏览器中,硬件加速功能可以帮助提高页面渲染速度和性能。但是,如果您的计算机硬件配置较低,可能会导致页面显示效果不佳。您可以在Chrome浏览器设置中找到“高级”选项,然后取消勾选“使用硬件加速(如果可用)”选项,以禁用硬件加速功能。
以上是一些可能的解决方法,可以帮助您提高Chrome浏览器的清晰度和显示效果。如果您仍然遇到问题,建议您查看Chrome浏览器官方文档或者寻求专业人士的帮助。希望本文能够帮助到您!






